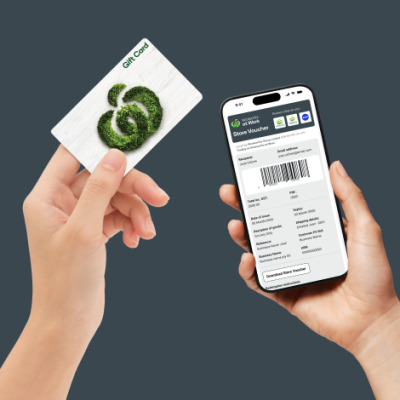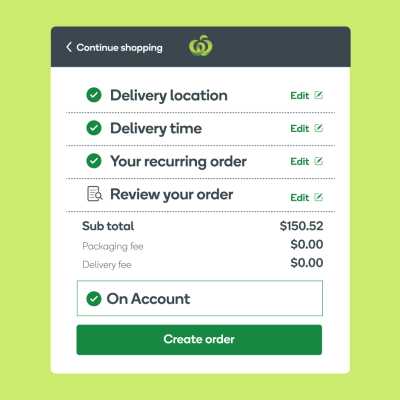New to Woolworths at Work? Here’s a tour of Work Hub and tips on how to set up your new business account.
So, you’ve just signed your business up for Woolworths at Work. Smart move.
Now it’s time to get your account set up just the way you need it. Our platform is fully customisable, so here are some tips for navigating Work Hub and getting the most out of your new business account.
What is Work Hub?
Work Hub acts as a central point of control for business admins. It’s where you’ll land after you log in to your Woolworths at Work account. In Work Hub, you can:
- Apply for a business line of credit
- Add and manage shoppers in your team
- Set up additional trading accounts to reflect your business structure
- Set up spend alerts to get notified when shoppers place an order above a specified value
- Access reports to track purchases, average order value and overall spend
Below, you’ll learn how to set up your account one feature at a time. Depending on your account type, you may have access to some or all of these features. To further understand account types and levels of access, speak to the Business Support Hub.
Step 1: Log in and choose your default view
When you first log in, you’ll see a welcome pop-up asking if you’d like to start shopping right away or head to Work Hub. You can set a default view.
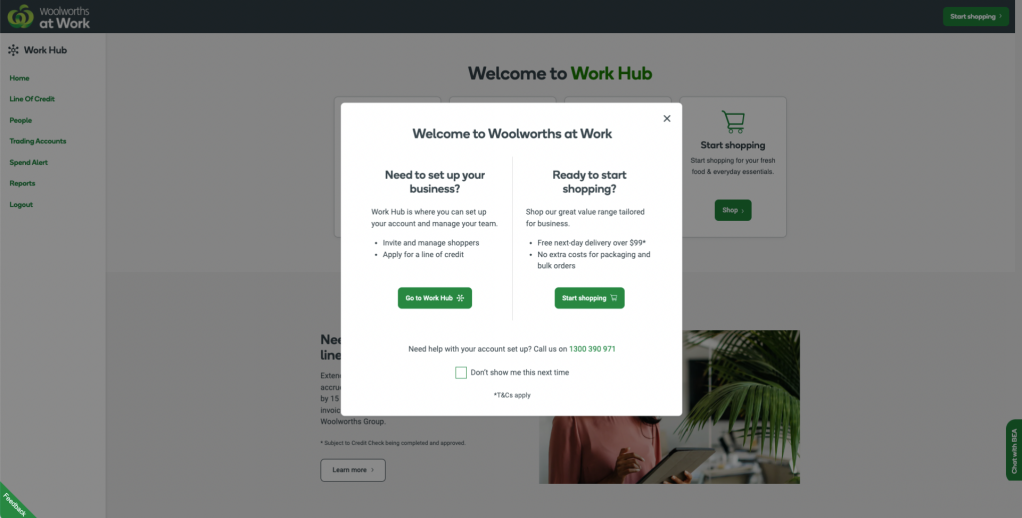
If you suspect you’ll mostly be placing orders, choose shopping as your default. If you’re more interested in managing your team, budget and reports, set Work Hub as your default. If you’re a jack of all trades, you can easily switch between Work Hub and the shopping platform.
Step 2: Get familiar with Work Hub
On the Work Hub homepage, you’ll see various different actions you can take. Think of Work Hub as your business account control centre.
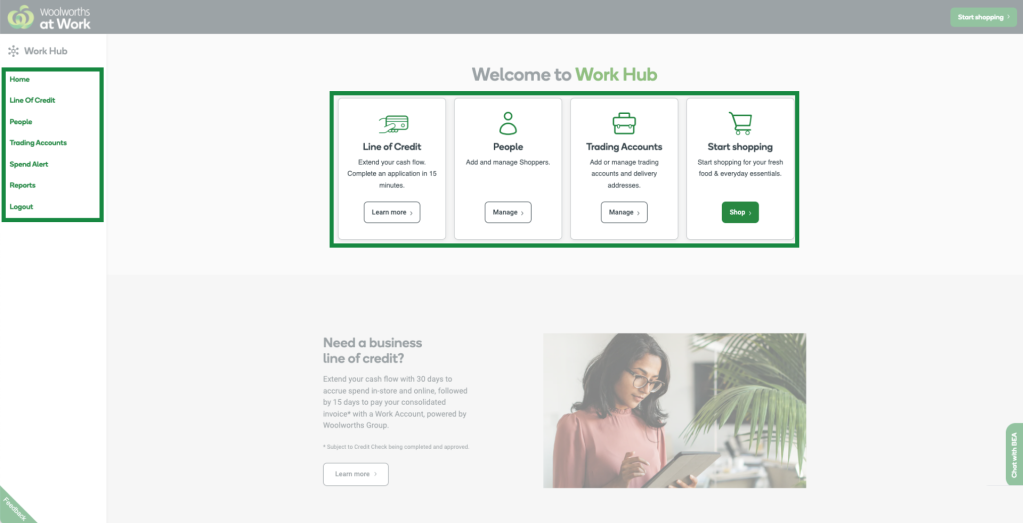
Here, you can invite and manage your team and customise your account structure by adding trading accounts for different parts of the business. You can also apply for a line of credit to extend your cashflow, access monthly spend reports to keep tabs on your budget and set up a spend alert to gain even more visibility over your organisation’s grocery spend.
You may not need all of these features, but we’ll give you a run down of each just in case.
Step 3: Apply for a line of credit
Set your business up for seamless online and in-store shopping by applying for a line of credit. This allows your shoppers to easily order without having to remember credit card numbers or file reimbursement requests.
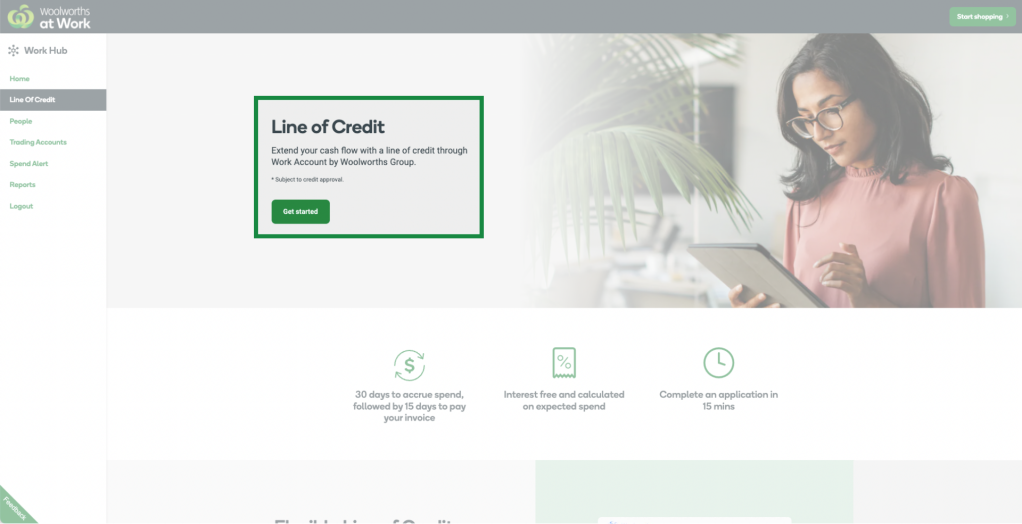
All purchases are linked to a credit limit of your choosing, and depending on your billing preferences, you’ll be able to consolidate multiple purchases into a single digital invoice, saving your team hours of admin. For example, on a monthly billing cycle, you’ll receive a single invoice at the end of the month, no matter how many purchases your team makes – rather than having to process dozens of separate invoices from different suppliers.
Before you apply, check that you have the authority to initiate the credit check, or you can nominate someone from your team to complete the application. It can take as little as 15 minutes!
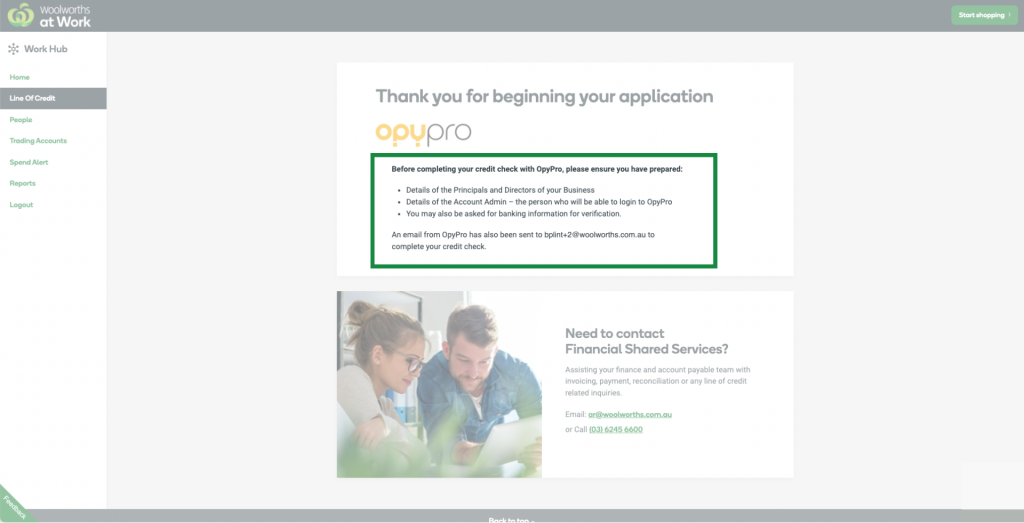
When you hit the ‘Get started’ button, an email will be sent to you with a secure link to begin your application on OpyPro – an B2B business we partner with to offer this service. From there, you will complete the application form, a credit check will be conducted on your business and you will receive an approval decision within 2-5 business days.
In the meantime, you can move on to the next step of setting up your account.
Step 4: Add your shoppers
You didn’t think you’d have to do all the shopping on your own, did you? With your new Woolworths at Work business account, you can invite team members to shop for your business. Head to Work Hub’s ‘People’ page and look for the green ‘Add a shopper’ button.

Follow the prompts to add your first shopper. You’ll need their first and last name and email. They’ll automatically be assigned to your default Trading Account (more on these later).
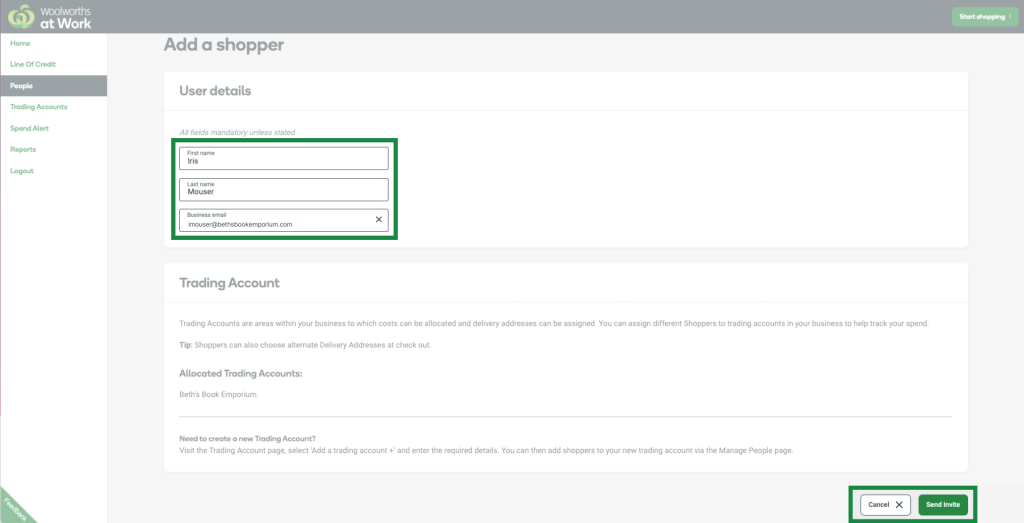
Next, we’ll send them an invitation via email to create an account. Once activated, they’ll be able to log in and place orders on behalf of your business.
You can add, manage and remove shoppers anytime by visiting Work Hub’s ‘People’ page.
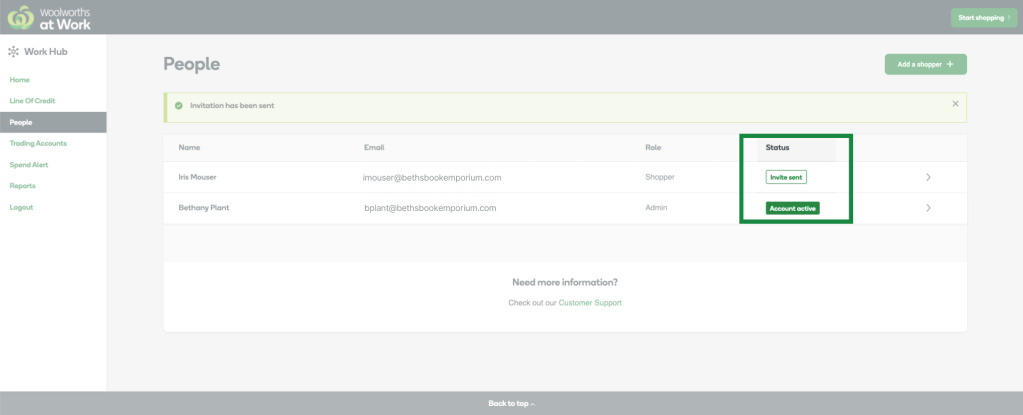
Step 5: Set up your trading accounts
Woolworths at Work is made for businesses of all sizes. Small businesses with only one delivery location will usually only need one trading account, but for larger organisations with multiple locations or sites, it can be a useful way to monitor spend across different parts of the business.
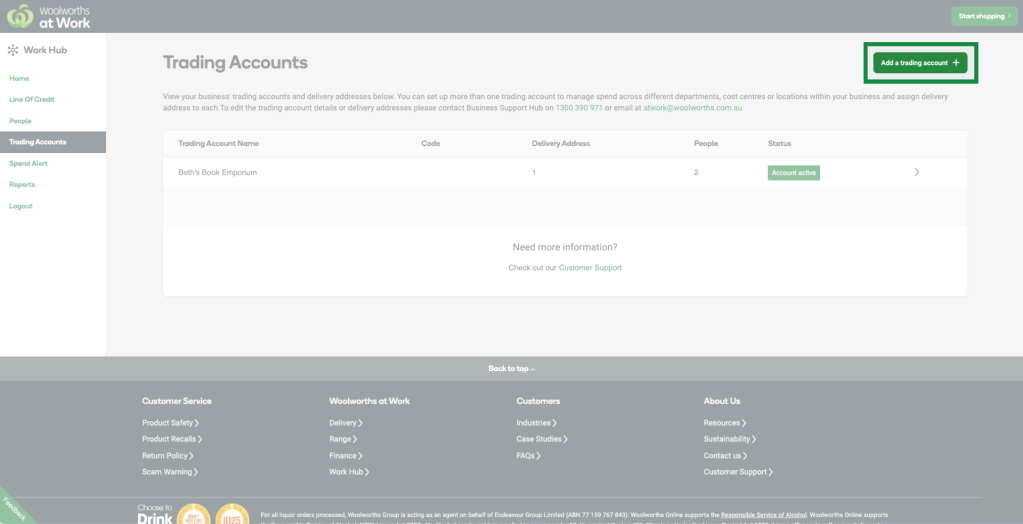
To set up an additional trading account, find the ‘Trading Accounts’ page in Work Hub and select the green ‘Add a trading account’ button. You’ll be asked to give it a name, and you can choose to give it a code, i.e. a unique identifier to associate costs for accounting purposes.
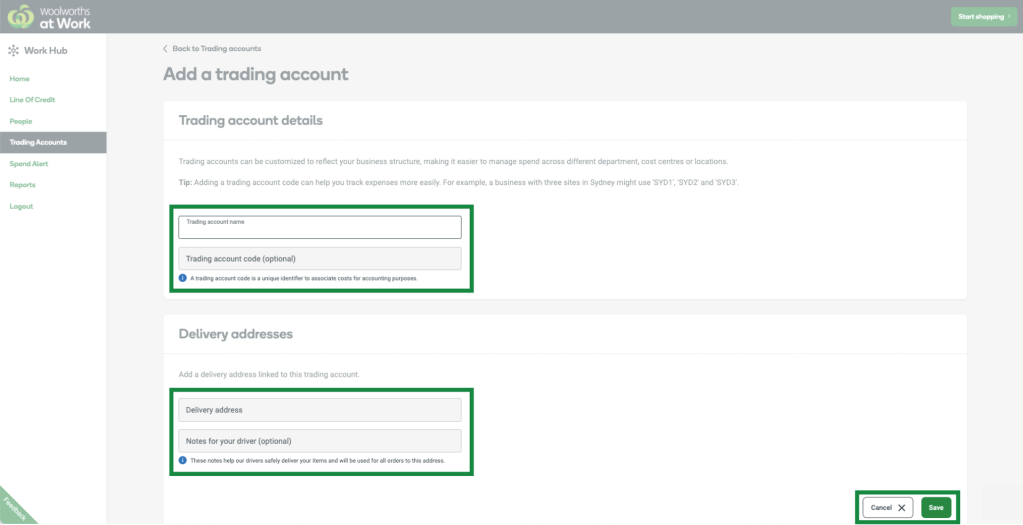
You’ll also need to enter a delivery address for this trading account. If you like, you can provide instructions for your delivery driver that will show up as a default when anyone from your team orders for this trading account. If your building is difficult to find or requires special instructions, let us know here.
Once saved, you can head to the ‘People’ page and assign some or all of your shoppers to your new trading account.
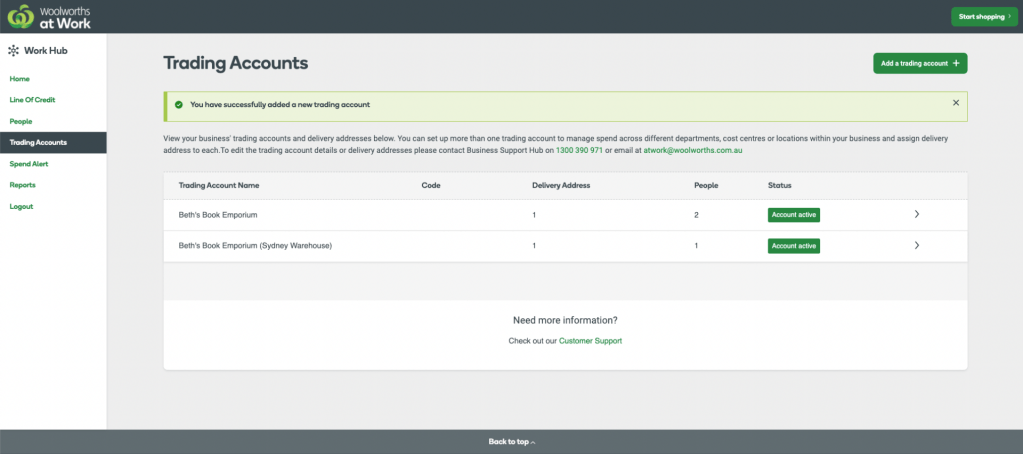
Step 6: Set up a spend alert
To make it easier for you to monitor spend and identify when you might be at risk of going over budget, we’ve introduced a feature called spend alerts. This allows you to set an order threshold and get an email whenever someone places an order that exceeds it.
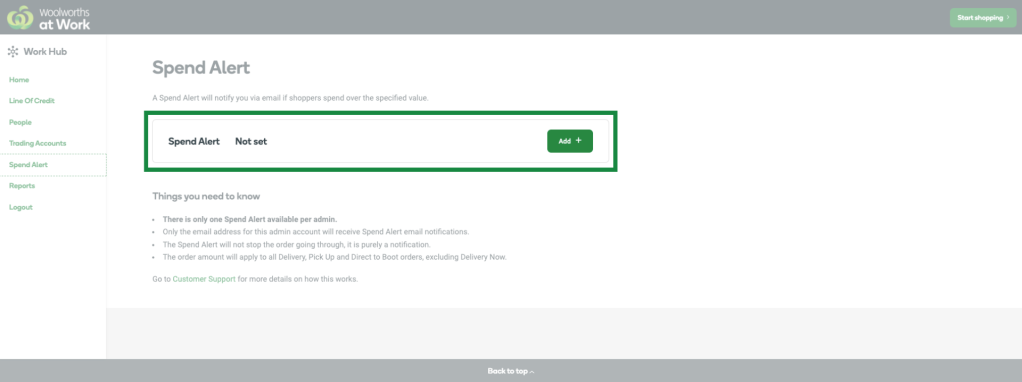
To set up your spend alert, log in to Work Hub and visit the ‘Spend Alert’ page. Then, click the ‘Add’ button to create a new spend alert. Enter your order chosen threshold (to the nearest whole dollar) and click ‘Set Spend Alert’ to finalise.
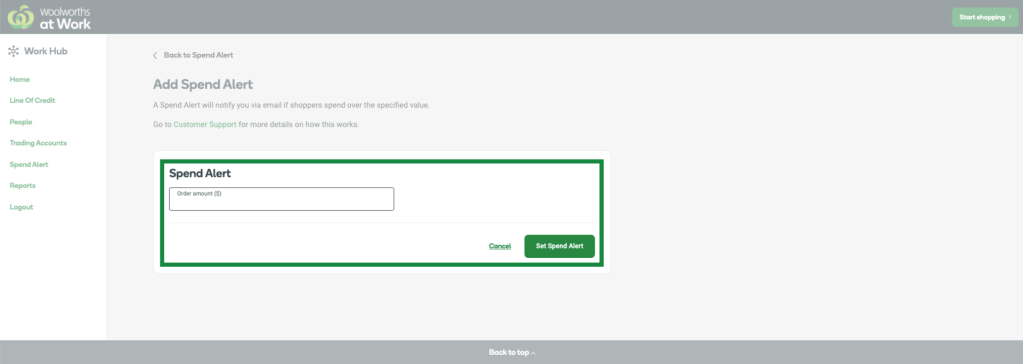
Remember, you can edit or remove your spend alert at any time.
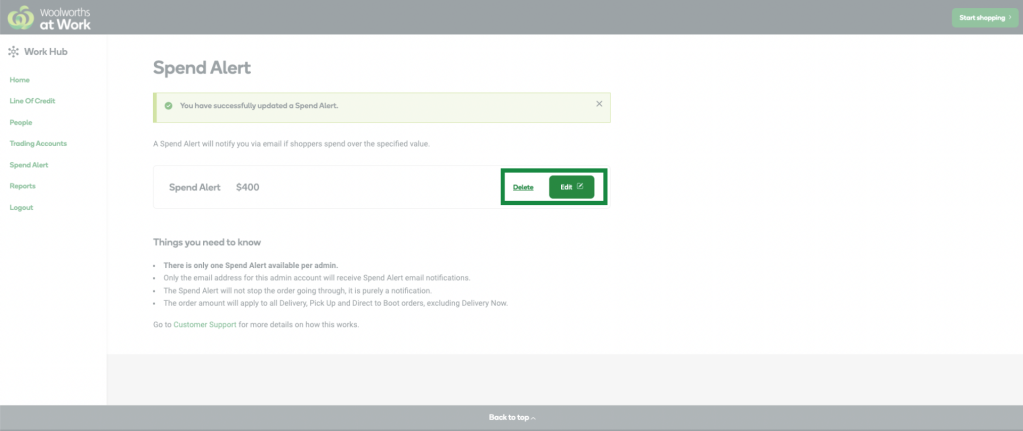
What’s next?
Now that you’ve set up your account in Work Hub, it’s time to get your team shopping. As soon as your first order is placed, we’ll begin gathering the data to create your custom reports. On the ‘Reports’ page, you’ll find information like your business’s average order value and total monthly spend.
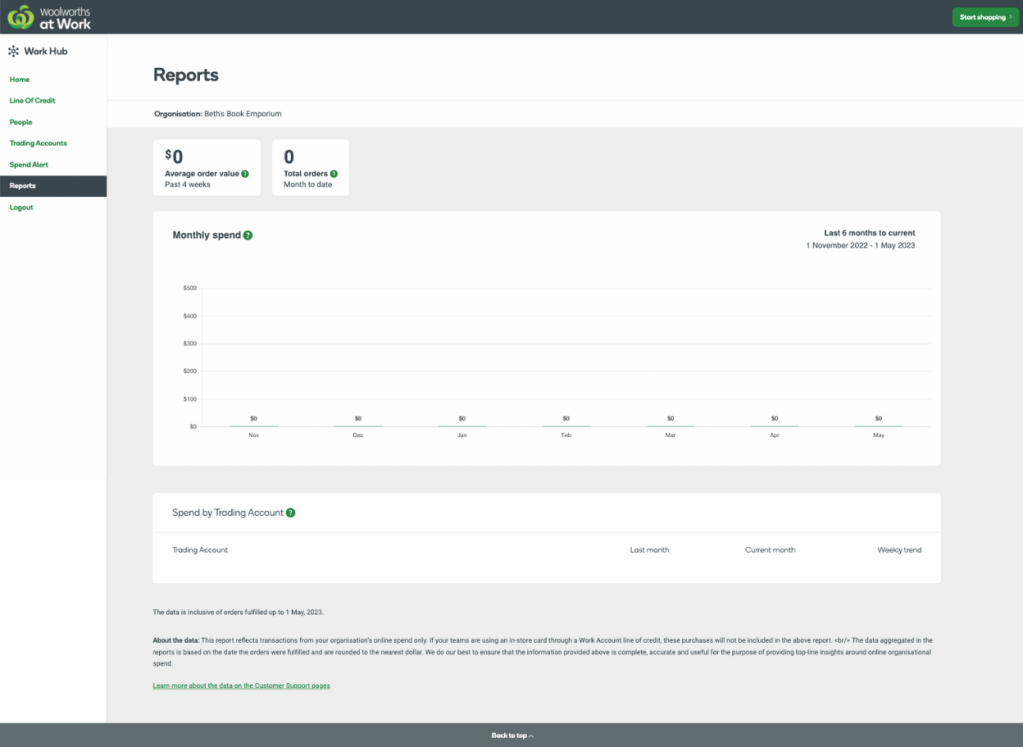
When your line of credit is active and your teams begin using it to place their orders, you’ll be able to access even more in-depth data via the OpyPro portal.
Need help placing your first order?
Our team of business experts are more than happy to help. You can reach out to our Business Support Hub from 7am–7pm any day of the week. They can help walk you through the above steps or provide you with more specific advice about getting started. Call us on 1300 390 971 or email us at support@woolworthsatwork.com.au
Need help setting up?
Our team of business experts are more than happy to help. You can reach out to our Business Support Hub from 7am–7pm any day of the week. They can help walk you through the above steps or provide you with more specific advice about getting started. Call us on 1300 390 971 or email us at support@woolworthsatwork.com.au